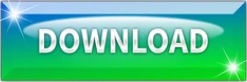
Use the information provided at your own risk.Īs mentioned before, the windows by default sets the GDI Objects limit for a single process to be 10,000. We cannot guarantee that problems resulting from modifications to the registry can be solved. This solution will involve editing the Windows Registry.ĭisclaimer: Modifying the registry can cause serious problems that may require you to reinstall your operating system.
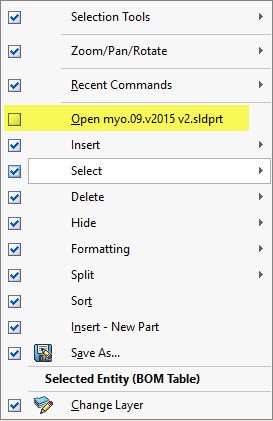
SOLIDWORKS should not require more than the default limit of 10,000.
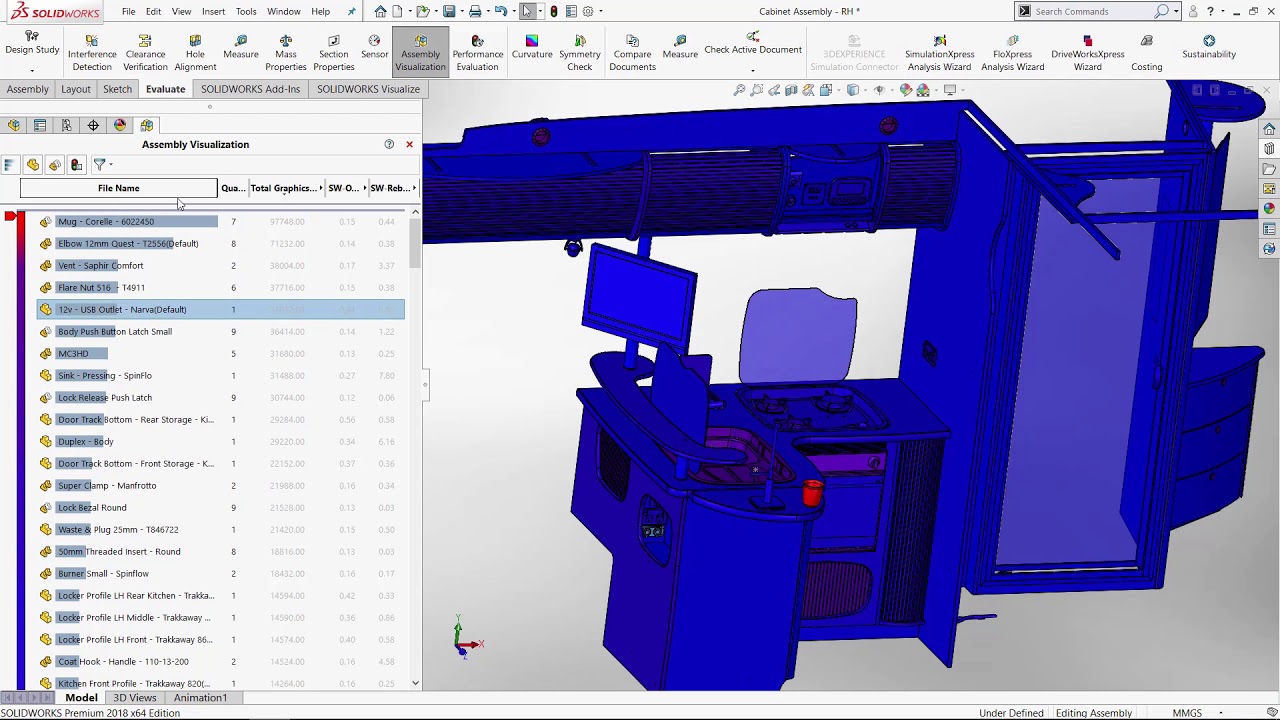
If your application GDI Objects exceeds this amount, that process is likely to crash. The default limit set by Windows for any single process is 10,000 GDI objects. For Windows 8 and later, the system wide GDI Objects are limited to max out at 65,536 and the maximum single process is 16,384. This is also what may trigger the lack of system resources. The problem arises when there are too many objects are in use and causes unresponsive program behavior. GDI Objects (Graphics Device Interface) is a core windows component responsible for representing graphical objects and outputting them to devices such as printers or monitors.įor every window or application that is open, it uses up GDI Objects. It could be any of or combination of GDI Objects, RAM and VRAM shortage. The resource monitor does not pin point what’s causing the lack of memory/resource. In this article, couple of suggestions will be made which will help prevent these messages from appearing, and hopefully avoid the inevitable crashes due to insufficient system memory.
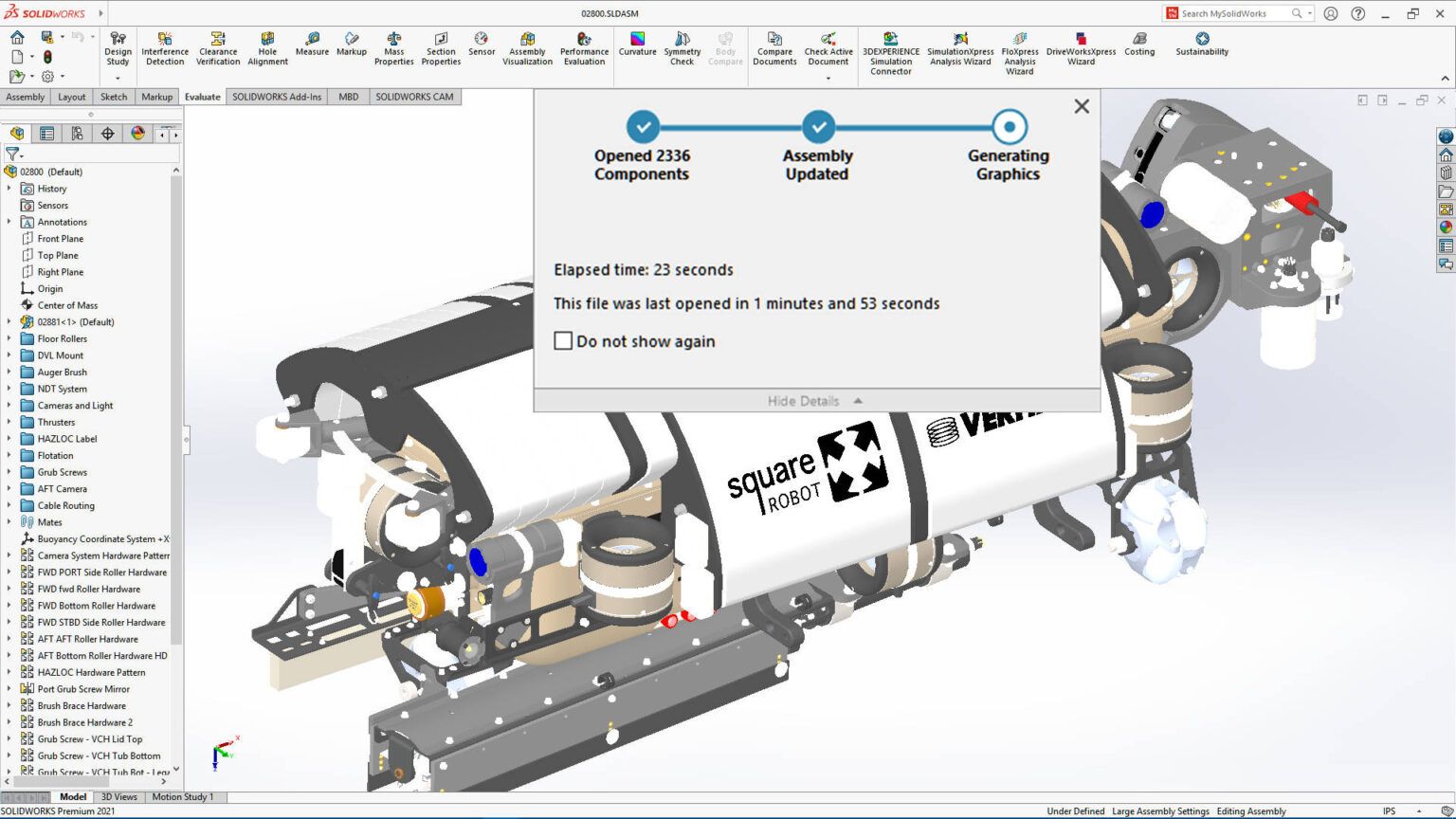
However, if this message turns into “Available system memory is Critically Low” then we are at a risk of the application crashing. Most of the time, you are likely to ignore or dismiss this message and just continue working. You check the Task Manager, only to find that there are still plenty of RAM left not even at 50% capacity. This blog is for those unlucky individuals working in SOLIDWORKS are persistently annoyed by this message. Warning: SOLIDWORKS System Resources Running Low
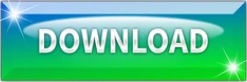

 0 kommentar(er)
0 kommentar(er)
